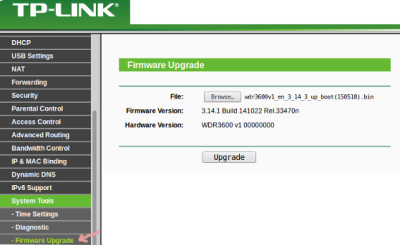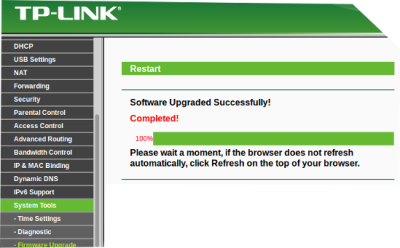Instalar Openwrt
El siguiente ejemplo muestra una forma de instalación de OPENWRT en un router TP-LINK típico y puede funcionar en equipos de otras marcas, para ver una guía más completa revisa la wiki de openwrt
openwrt es una distribución GNU/Linux especializada en dispositivos embebidos, un router es una computadora embebida y aprovechando herramientas de software libre es posible crear programas para una gran variedad de microprocesadores, memorias, hardware de red, etc.
Los enrutadores o routers vienen con sistemas operativos propios que permiten usar el dispositivo, pero la gran mayoría de estos sistemas operativos son privativos y poco flexibles. A pesar de que tienen las herramientas necesarias para realizar tareas como definir redes, agregar rutas de red, puentes, etc. no son suficientes para crear una red libre como LaOtraRed.
Necesitamos Software libre para poder crear, modificar e instalar los programas necesarios 
PASO 0
Primero debemos comprobar que exista una imagen de firmware disponible para nuestro router, podemos comprobarlo en la lista oficial de hardware soportado por openwrt. Allí debemos buscar el modelo específico de nuestro router y entrar a su página en la wiki de openwrt.
Por ejemplo para el router TL-wr841nd v10, es importante comprobar la versión del router, esto por que algunas versiones presentan algunos problemas de incompatibilidad o cambios hechos por el fabricante que podrían por ejemplo dificultar o incluso imposibilitar el proceso de instalación.
Una vez se haya comprobado que existe una imagen para nuestro enrutador la descargamos de la columna que dice “Firmware OpenWrt Install URL”, por lo general preferiremos descargar la última versión estable para el caso del TL-WR841 el archivo de imagen es http://downloads.openwrt.org/releases/18.06.1/targets/ar71xx/tiny/openwrt-18.06.1-ar71xx-tiny-tl-wr841-v10-squashfs-factory.bin
También podemos buscar la imagen directamente en el repositorio de imágenes estables de la versión de openwrt 18.06.1 http://downloads.openwrt.org/releases/18.06.1/. Para empezar es recomendable usar la página de la wiki de openwrt (buscar en la lista de hardware).
Si buscamos en el repositorio de imágenes debemos comprobar que el nombre del archivo a descargar termine en -factory.bin para cualquier modelo de router.
PASO 1
Conectarse al router, lo más recomendable es usar una conexión por medio de cable de red, ya que si la conexión se pierde durante el proceso de instalación hay muchas posibilidades de que el router quede inutilizable. 
Como se ve en la imagen de arriba sólo hace falta conectar el cable a uno de los puertos LAN , el otro extremo se conecta a nuestra PC.
Nuestra PC debería reconocer la nueva conexión y configuramos la interfaz de red en modo de asignación automática, la finalidad es que exista conexión de red entre la PC y el router. Esto se prueba fácilmente abriendo un navegador web y colocando la IP del router por ejemplo 192.168.0.1.
Si no existe conexión habrá que comprobar que nuestra PC tenga una IP asignada por el router o tendremos que asignar a la PC una IP manualmente que permita conectarse al router.
PASO 2
Accederemos al panel de administración del enrutador por ejemplo desde el navegador web en 192.168.0.1. Por defecto en los dispositivos TP-LINK las credenciales son:
usuario: admin , password: admin
PASO 3
Una vez en el panel de administración, iremos a la sección System Tools y luego a Firmware Upgrade, donde nos aparecerá algo parecido a:
Ahora hay que seleccionar desde nuestra PC el archivo de imagen que descargamos.
El archivo que seleccionemos reemplazará completamente al sistema operativo actual en el enrutador, se debe tener especial cuidado de seleccionar el archivo de imagen adecuado o el dispositivo puede quedar inutilizable.
En algunos casos como para el TL-WDR3600 se renombra la imagen descargada por un nombre que el firmware de TP-LINK acepte como nueva actualización (consulta en internet por el modelo específico y el procedimiento para instalar openwrt)
PASO 4
Una vez se seleccione el archivo correcto se hace click en “Upgrade”, se reemplazará el S.O. actual por la imagen que coloquemos, durante este proceso es importante no interrumpir la conexión entre la PC y el enrutador como se mencionó antes.
La pantalla mostrará una barra de progreso y puede tomar algunos minutos, al terminar el enrutador se reiniciará automáticamente y la siguiente vez que se inicie tendrá OPENWRT.
Ahora que hemos instalado openwrt para conectarse al aparato, debemos dejar que este asigne una dirección IP automáticamente o fijar una IP manual a la PC por ejemplo 192.168.1.19.
La nueva dirección por defecto del router será 192.168.1.1, y el dispositivo no pedirá una contraseña de acceso a menos que le pongamos. Ahora desde el navegador web entramos a 192.168.1.1 y aparecerá la Interfaz Luci de openwrt